您现在的位置是: 首页 > 教育改革 教育改革
如何在已经打印好的录取通知书空白区域打印上人名-如何快速批量打印录取通知书
tamoadmin 2024-08-19 人已围观
简介1.临时工干的吗?巢湖学院录取通知书“日月”不分,愧对一本招生2.如何批量处理信封内容3.邮件合并功能怎么操作临时工干的吗?巢湖学院录取通知书“日月”不分,愧对一本招生临时工干的吗?巢湖学院录取通知书日月不分,愧对一本招生如下:近日,一则关于巢湖学院录取通知书中出现错别字的消息引起轩然大波。一位学生在社交平台晒出自己的录取通知书,却发现其中的日期写错了,将9月6日误写成了9月6月,这一低级错误让人
1.临时工干的吗?巢湖学院录取通知书“日月”不分,愧对一本招生
2.如何批量处理信封内容
3.邮件合并功能怎么操作
临时工干的吗?巢湖学院录取通知书“日月”不分,愧对一本招生
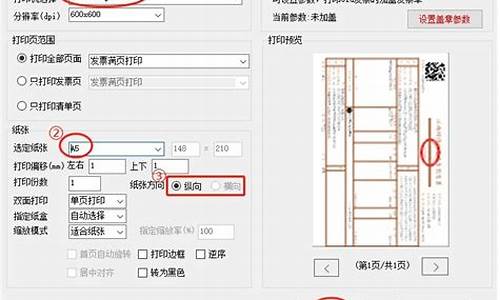
临时工干的吗?巢湖学院录取通知书日月不分,愧对一本招生如下:
近日,一则关于巢湖学院录取通知书中出现错别字的消息引起轩然大波。一位学生在社交平台晒出自己的录取通知书,却发现其中的日期写错了,将9月6日误写成了9月6月,这一低级错误让人感到匪夷所思。
不禁让人怀疑,这份通知书是真实存在的吗?是印刷错误还是利用软件制作的伪造品?这也让巢湖学院不得不面对舆论的质疑和挑战。
经过我的调查与了解,巢湖学院的校长确为张莉,这也从侧面证明了这份录取通知书的真实性。
然而,仔细观察这份通知书,不难发现公章有些不圆,这可能是拍摄角度所致。通常情况下,录取通知书都是由学校批量打印的,很难出现错一个人的情况。
但是,如果这个学生的通知书错了,是否还有其他同学也遇到了同样的问题呢?我呼吁,被录取的同学们不妨拿出自己的通知书看一下,是否也发现了类似的错误,并把这一情况及时反馈给学校,以便学校能够及时处理。
巢湖学院作为一所在近年来被升格为一本招生的二本院校,其计算机、网络工程、英语师范、数学师范、汉语言师范专业进入了一本招生,尽管在实力上迈上了新的台阶,但这次的低级错误无疑给学校的形象带来了一定的损失,给人一种工作不严谨的印象。
学校的做事态度需要更为审慎和规范,这次是个很好的教训。在这个信息时代,一个低级的错误可能会被放大成为一个笑话,且成为外界评价学校的一把尺度。一份高考录取通知书或许只是微小的一环,但也能反映出学校的工作态度以及办学质量。
学校对于录取通知书错误的回应
巢湖学院作为一所公办高校,对于这次错误不能置之不理。学校需要对此进行澄清和回应,以恢复自身形象的同时,也给广大家长和学生一个合理的交待。因此,我建议张校长一定要认真调查此事,查明究竟是否是工作人员的失误导致了这次低级错误的发生。
如果发现是由于工作人员的疏忽所致,那么学校应该严肃处理,以警示其他工作人员。工作中对于每一步操作都需要严格审查,尤其是像录取通知书这样重要的文件,更要确保准确无误。在往后的工作中,学校需要加强监督体系的建设,让每一位工作人员牢记自己的职责与使命,严守纪律。
对巢湖学院的一些思考
巢湖学院之所以能够跻身一本招生行列,必定是凭借着学院的不懈努力和实力的提升。然而,正是因为学校迈入了新的招生层次,更应该保持更高的工作标准和严谨的态度。
一份简单的高考录取通知书,无论从制作到印刷都应该经过层层审核,丝毫不能马虎。这次的错误无疑让人对学校的严谨性提出了质疑。
作为一名自媒体编辑,我一直希望能用客观公正的态度对待身边发生的事情,也希望能够通过文字传递真相。我觉得,巢湖学院这次低级错误的发生其实也是对学校办学态度的一个提醒。每个机构、每个组织都需要不断提高自身的素质和水平,做到尽善尽美。
最后,作为学生家长和考生,我们也要有足够的理性和冷静。
一份通知书的文字错误或许并不代表学校整体的素质和水平,只是个别情况而已。我们更应该看到学校在各个方面的发展和进步,并通过更多的了解和实地考察来做出更准确的判断。
巢湖学院这次的低级错误是一个教训,相信学校会引以为戒,进一步完善工作机制,提高办学质量,为学生提供更好的教育环境和条件。
如何批量处理信封内容
邮件合并: 在Office中,先建立两个文档:一个WORD包括所有文件共有内容的主文档(比如未填写的信封等)和一个包括变化信息的数据源EXCEL(填写的收件人、发件人、邮编等),然后使用邮件合并功能在主文档中插入变化的信息,合成后的文件用户可以保存为Word文档,可以打印出来,也可以以邮件形式发出去 。 邮件合并的应用领域: 1、批量打印信封:按统一的格式,将电子表格中的邮编、收件人地址和收件人打印出来。 2、批量打印信件:主要是换从电子表格中调用收件人,换一下称呼,信件内容基本固定不变。 3、批量打印请柬:同上2。 4、批量打印工资条:从电子表格调用数据。 5、批量打印个人简历:从电子表格中调用不同字段数据,每人一页,对应不同信息。 6、批量打印学生成绩单:从电子表格成绩中取出个人信息,并设置评语字段,编写不同评语。 7、批量打印各类获奖证书:在电子表格中设置姓名、获奖名称和等资,在WORD中设置打印格式,可以打印众多证书。 8、批量打印准考证、准考证、明信片、信封等个人报表。 总之,只要有数据源(电子表格、数据库)等,只要是一个标准的二维数表,就可以很方便的按一个记录一页的方式从WROD中用邮件合并功能打印出来![图解]利用WORD邮件合并功能调动打印EXCEL数据制作大量奖证、奖状、准考证、成绩单、明信片、信封等个人报表: 实例: Microsoft Office邮件合并的操作方法: 第一步:准备数据源 这个数据源可以是Excel工作表也可以是Access文件,也可以是MS SQL Server数据库。一言蔽之:只要能够被SQL语句操作控制的数据皆可作为数据源。因为邮件合并说白了就是一个数据查询和显示的工作。这里,我以Excel为例。 下图是一个Excel工作表文件"DataSource",里面有一个工作簿"录取通知书",工作簿里面有三条数据记录,我们的任务就是把这三条记录按照指定的模板打印成录取通知书。 图一 第二步:准备模板 模板文件就是即将输出的界面模板,这里我以Word文档为例。 下图是一个模板文件"Template",就是录取通知书的大致样子(大标题和序列号我就省了啊)。 图二 第三步:邮件合并 打开模板文件template.doc,从"工具"菜单中依次选择"信函和邮件" >> "显示邮件合并工具栏",完毕之后工具栏上会多出一栏,就是邮件合并工具栏,如图,红色矩形框中的就是邮件合并工具栏。 图三 下面,step by step,follow me: 1.设置数据源 点击邮件合并工具栏上"设置数据源"的按钮(图三中第二个),选择"DataSource.xls"文件,单击打开,然后会再弹出一个"选择表格"的窗口,要求指定使用哪个工作簿,因为只有一个工作簿"录取通知书",直接点击确定,完成数据源设置。 2.插入数据域 这里,我以插入新生姓名为例。 2.a 将光标定位到要插入数据的地方(这里插入新生姓名,就放在文档开头"同学:"之前) 2.b 点击邮件合并工具栏上"插入域"的按钮(图三中第二个),在弹出的窗口中选择"姓名",然后单击"插入",如图: 2.c 单击关闭(MS Office这一点不知道是什么用意,不能一次插入多个域,插入完毕又不自动关闭弹出的窗口) 重复上述操作数次,依次插入其他元素(院系,专业,学制等)。全部完成之后,模板是这个样子的(为强调哪些数据是动态插入的,我将插入的数据域都用红色表示): 3.查看合并数据 单击邮件合并工具栏上"查看合并数据"的按钮(图三中"插入Word域"右边那个按钮),即可看到邮件合并之后的数据,工具栏上还有一些按钮和输入框可以查看前一条、下一条和指定的记录。 第四步:完成合并 到此,邮件合并的工作就基本结束了,可以直接打印了,你可以选择"合并到新文档"(适用于只有几十上百条记录)来把这些信息输出到一个Doc文档里面,以后直接打印这个文档就可以了,也可以选择"合并到打印机"(适用于成百上千条记录),并不生成Doc文档,而是直接打印出来。 下面是合并到新文档之后,新文档的效果图: 两条记录之间的黑线是分页标记。当然,如果打印成通知书还要调整版式,这个是排版的基本功,我只是演示怎么进行邮件合并,排版的咚咚我就不赘述了。
参考资料:
邮件合并功能怎么操作
word中邮件合并功能操作方法:
word中将光标移动到需要合并的位置,点击“邮件”。再点击“开始邮件合并”,选择“信函”,接着点击“选择收件人”-“使用现有列表”。在弹出的窗口中点击选择步骤一的同学名录文件。接着“编辑收件人列表”,点击“确定”。
再点击“插入合并域”,选择“姓名”。选择“完成并合并”-“编辑单个文档”,点击确定。会自动弹出一个信函文档,这是表示已经完成邮件合并了。
Microsoft Office Word通过将一组功能完备的撰写工具与易于使用的 Microsoft Office Fluent 用户界面相结合,来帮助用户创建和共享具有专业外观的内容。
相关信息
在默认打开的“信息”命令面板中,用户可以进行旧版本格式转换、保护文档(包含设置Word文档密码)、检查问题和管理自动保存的版本。打开面板,在面板右侧可以查看使用的Word文档列表,用户可以通过该面板快速打开使用的Word文档。
在每个历史Word文档名称的右侧含有一个固定按钮,单击该按钮可以将该记录固定在当前位置,而不会被后续历史Word文档名称替换。打开“新建”命令面板,用户可以看到丰富的Word2010文档类型,包括“空白文档”、“博客文章”、“书法字帖”等Word2010内置的文档类型。









